Block Popups & Intrusive Ads on Android
How to Block Popups & Intrusive Ads on Android
Ads can detract from your mobile browsing experience, especially if they appear out of nowhere as popups or large annoying banners that take up almost all of your screen. If those weren't bad enough, some ads appear as extremely loud videos that can even disrupt others around you. In fact, ads have gotten so obnoxious that even Google itself was forced to act.
Here I described how to block ads without using another third party application using only the google chrome browser. The browser has inbuilt ad blocking option but many people does not knows this feature. so i described this here.
Here I described how to block ads without using another third party application using only the google chrome browser. The browser has inbuilt ad blocking option but many people does not knows this feature. so i described this here.
The tech titan has developed its own ad blocker and baked it into Chrome for Android. Unlike traditional methods that disable ads outright, Google's ad blocking feature is more of a compromise, and instead blocks intrusive ads as outlined by the Coalition for Better Ads. These include advertisements that appear as popups, large banners, oversized sticky ads, animated commercials, and more.
Since the iPhone uses Safari's WebKit as the backbone for all browsers, this feature isn't available on Chrome for iOS. But for Android users, I'll gladly show you how it works below.
Turning on Chrome's Popup & Ad Blocking Feature
The popup and ad blocking features in Chrome should be enabled by default, so if you're getting obtrusive ads while browsing, you'll need to check if these features have been disabled.
To do so, tap on the three-dot button to the right of the address bar up top, then select "Settings" from the menu that appears. Once inside the Settings page, tap on "Site settings."
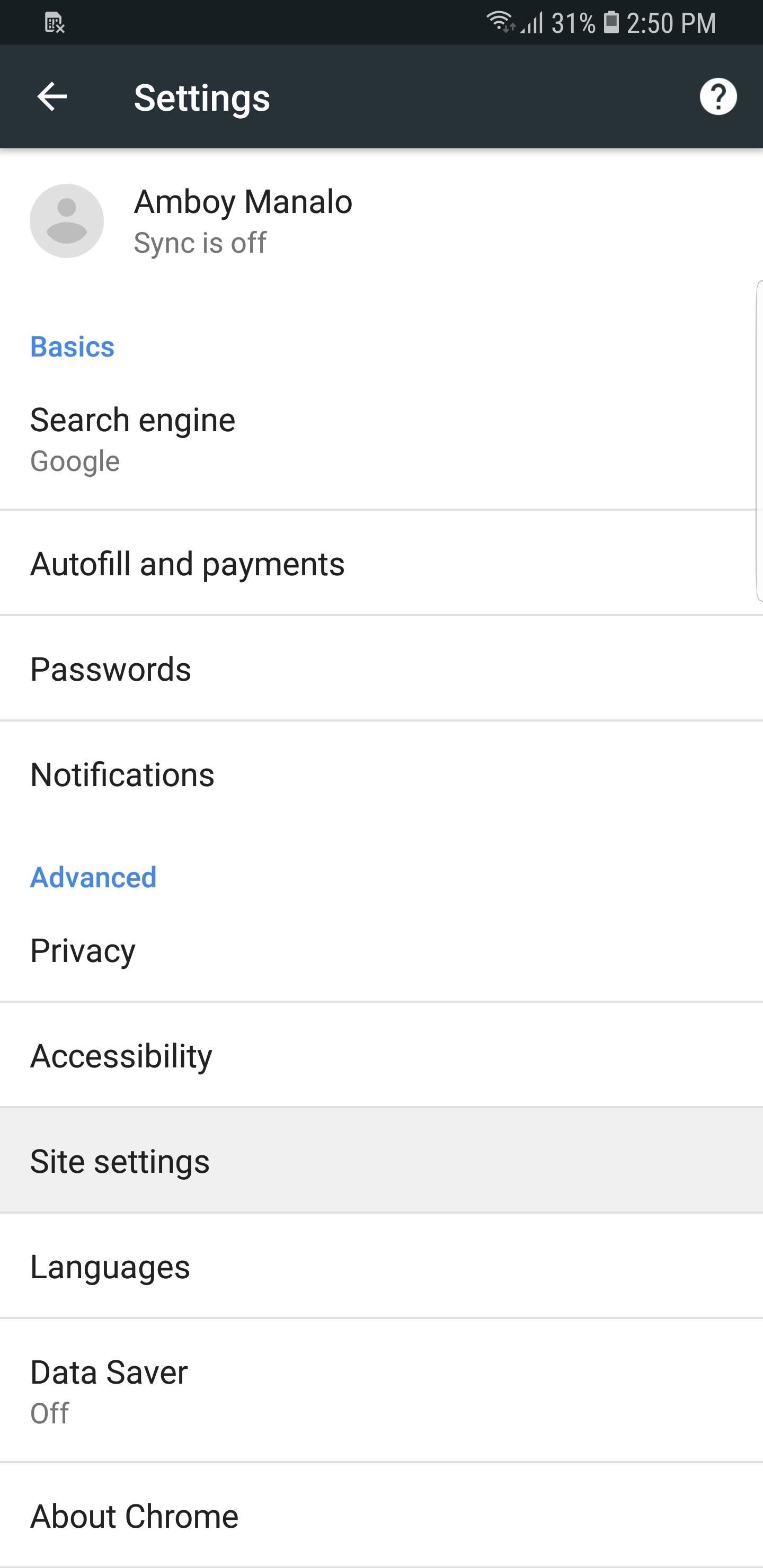
We'll want to disable pop up ads first, so select "Pop-ups" and tap on the toggle on the following page to set Chrome's blocking feature to active, making sure that the switch is set to off and grey in color. Go back to "Site settings" by tapping your back button, and the "Pop-ups" tab should now say "Blocked."
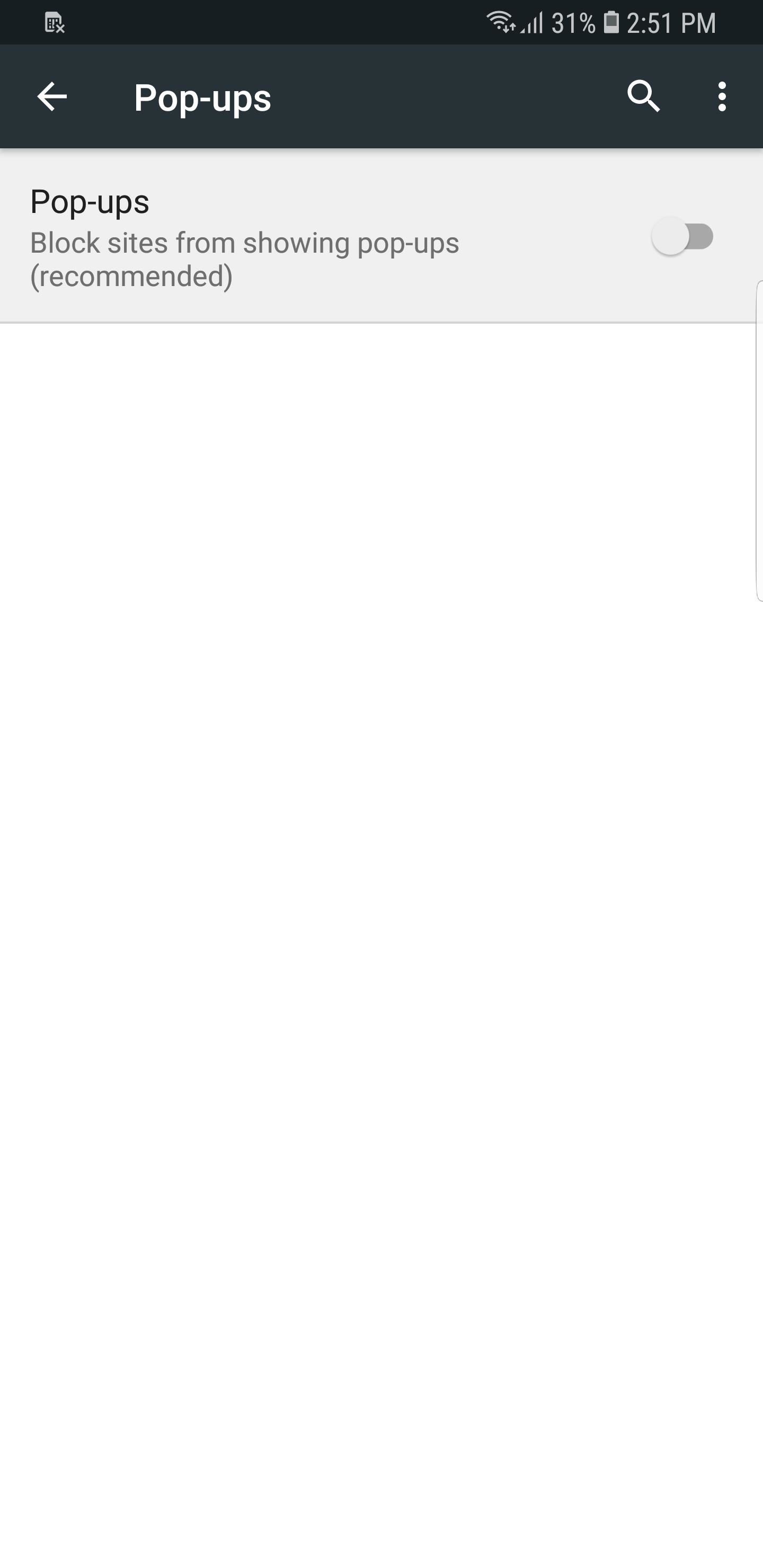
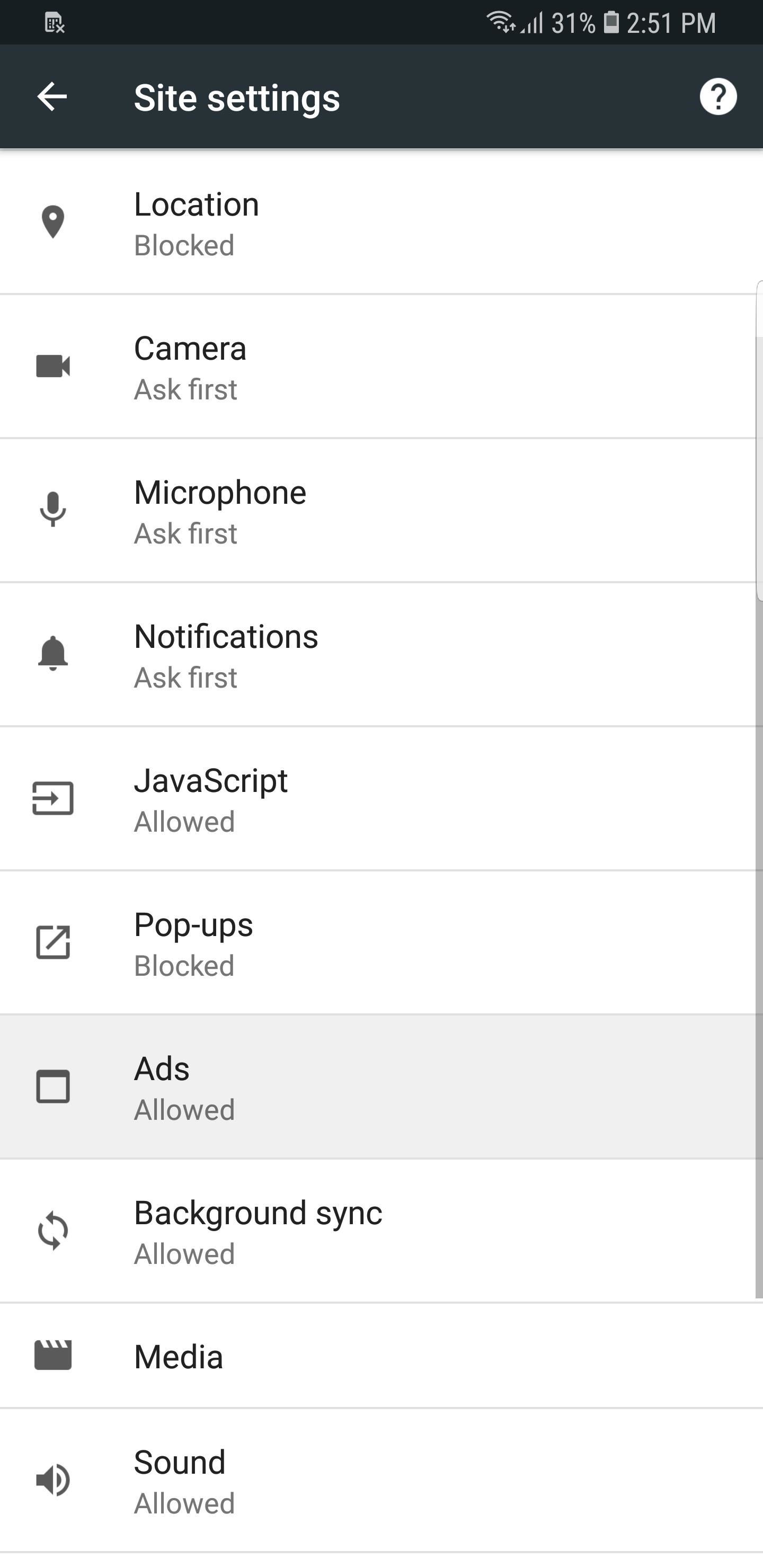
Now, we'll need to disable other distracting ads from appearing, so tap on "Ads" within "Site settings" and repeat the same exact process for blocking popups as listed above. Go back to "Site settings" once you're done, and it will now say "Blocked from some sites" right under the "Ads" tab.
Of course, if you'd like to get rid of ads entirely, there's tons of options available that can make internet browsing significantly more convenient. Samsung Internet, for instance, lets you add an extension to completely block ads from appearing on your browser. If you'd like to learn more about that particular method, be sure to tap on the link below.


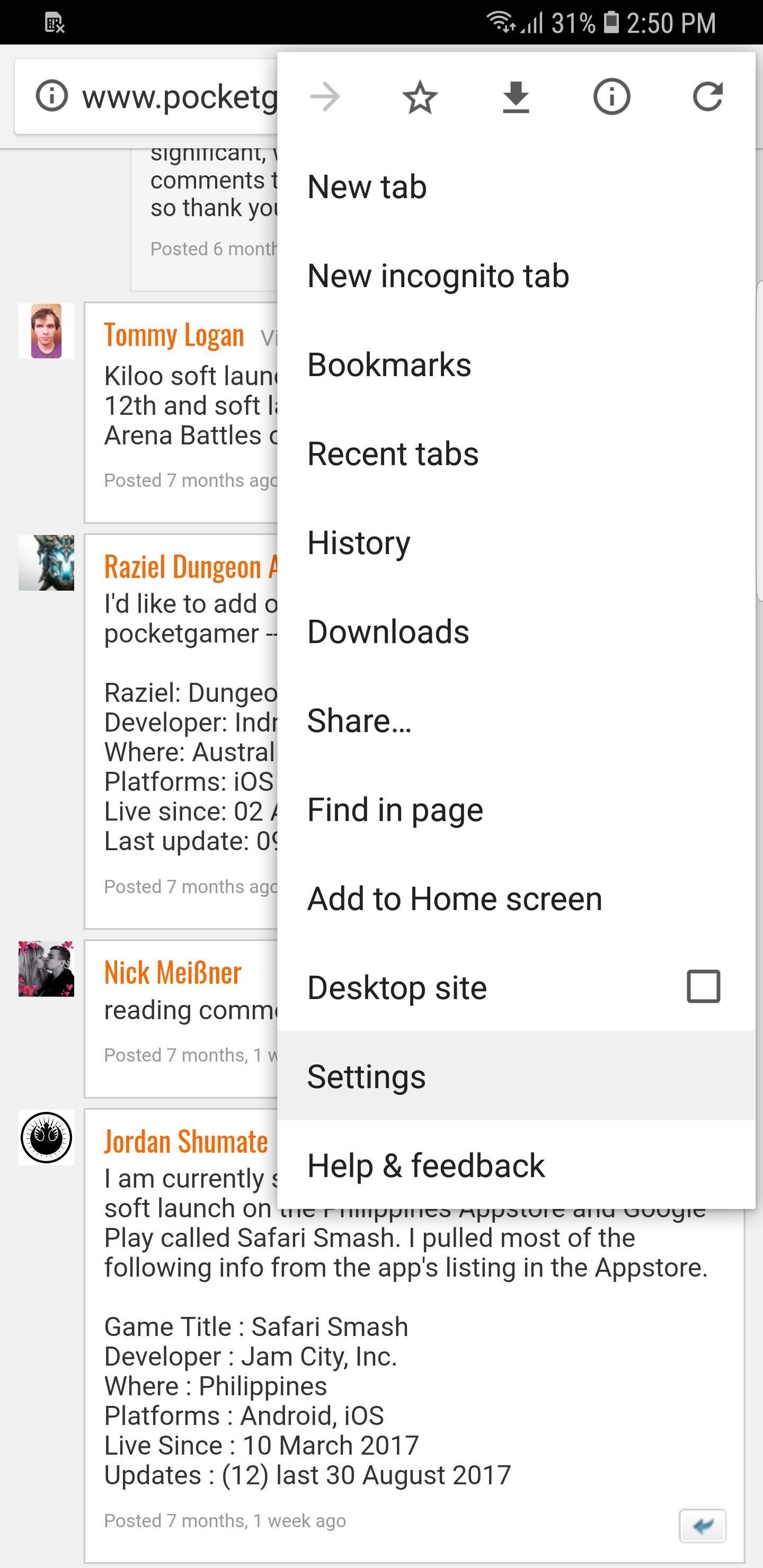


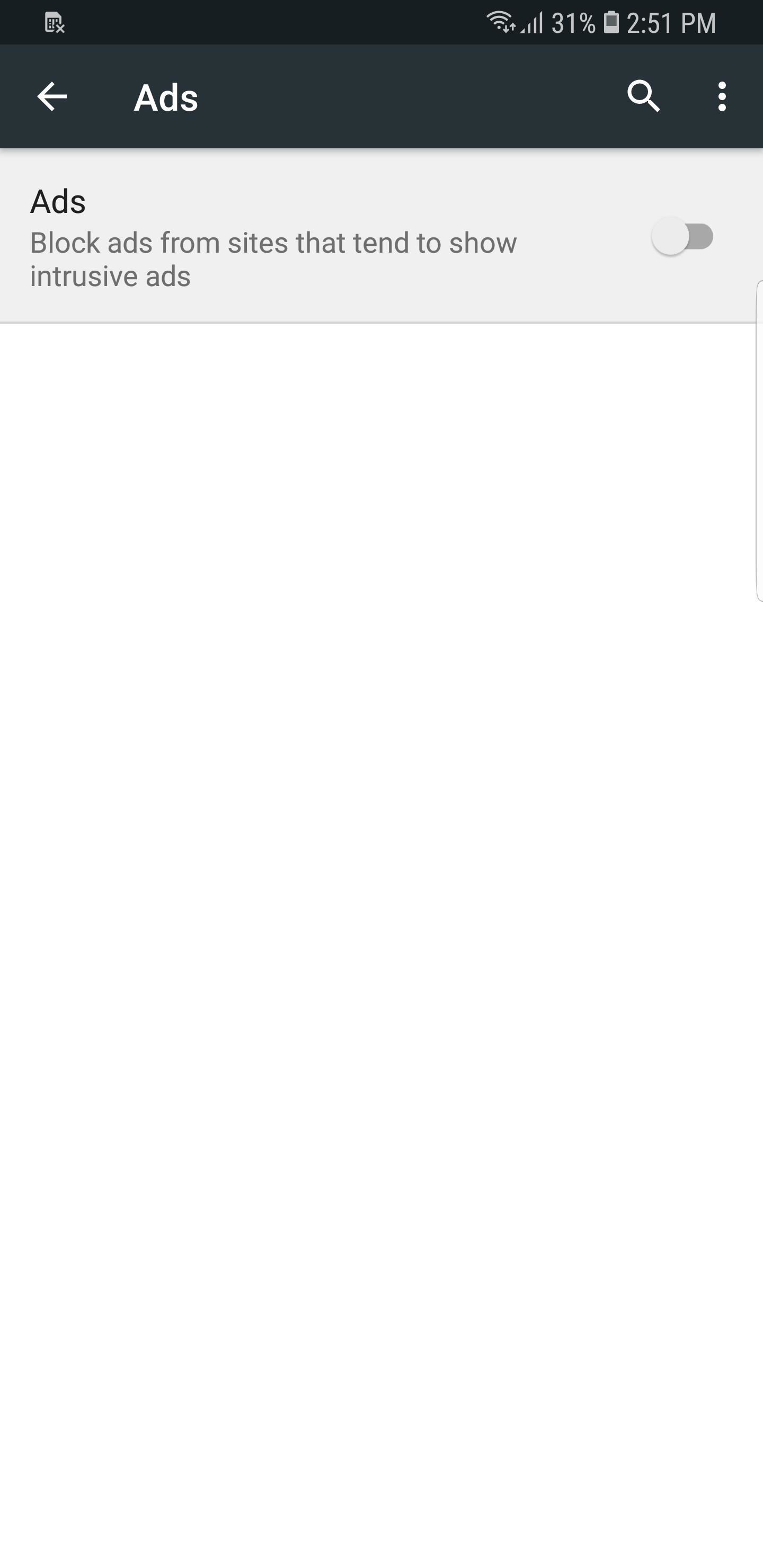
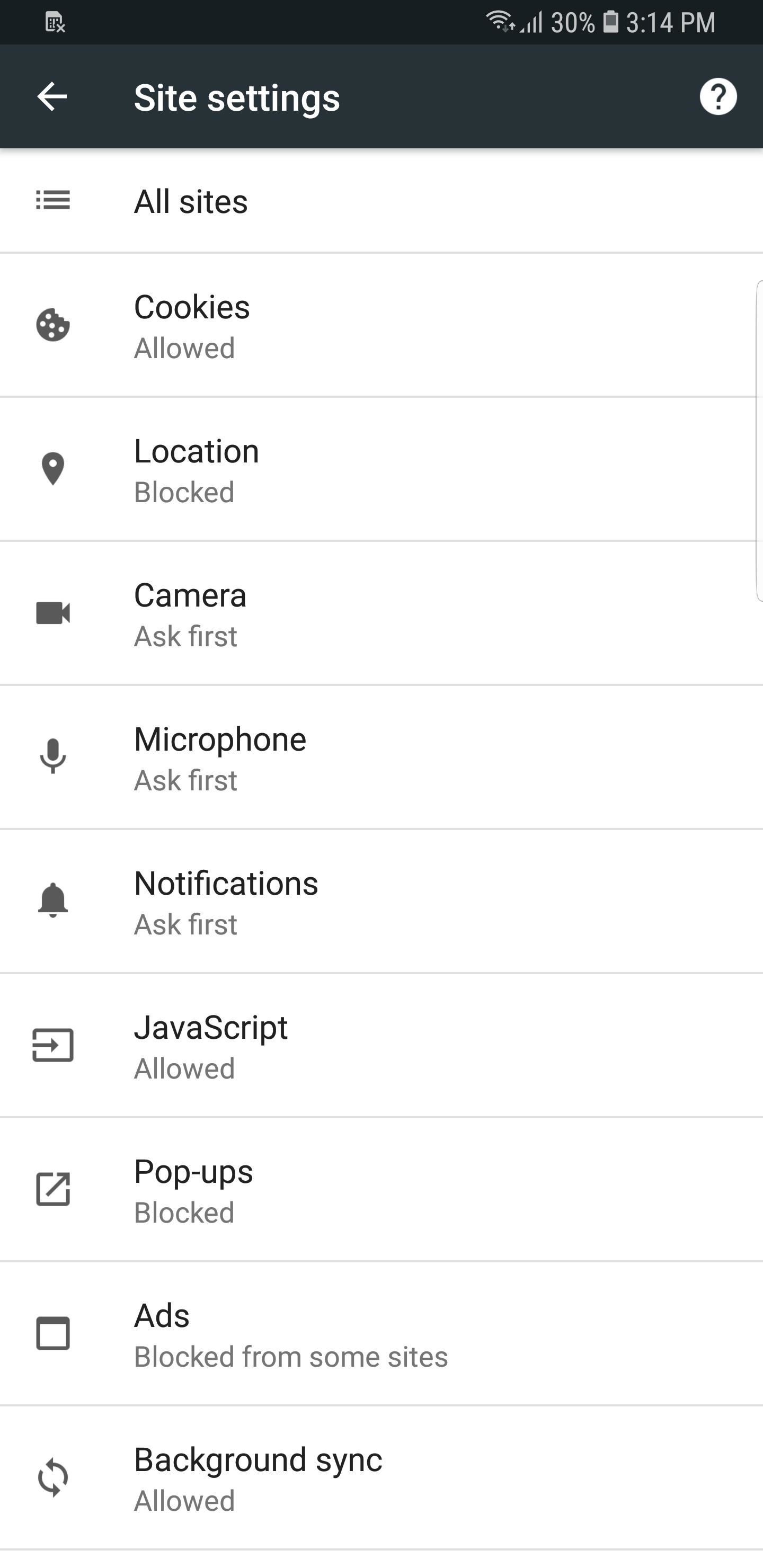
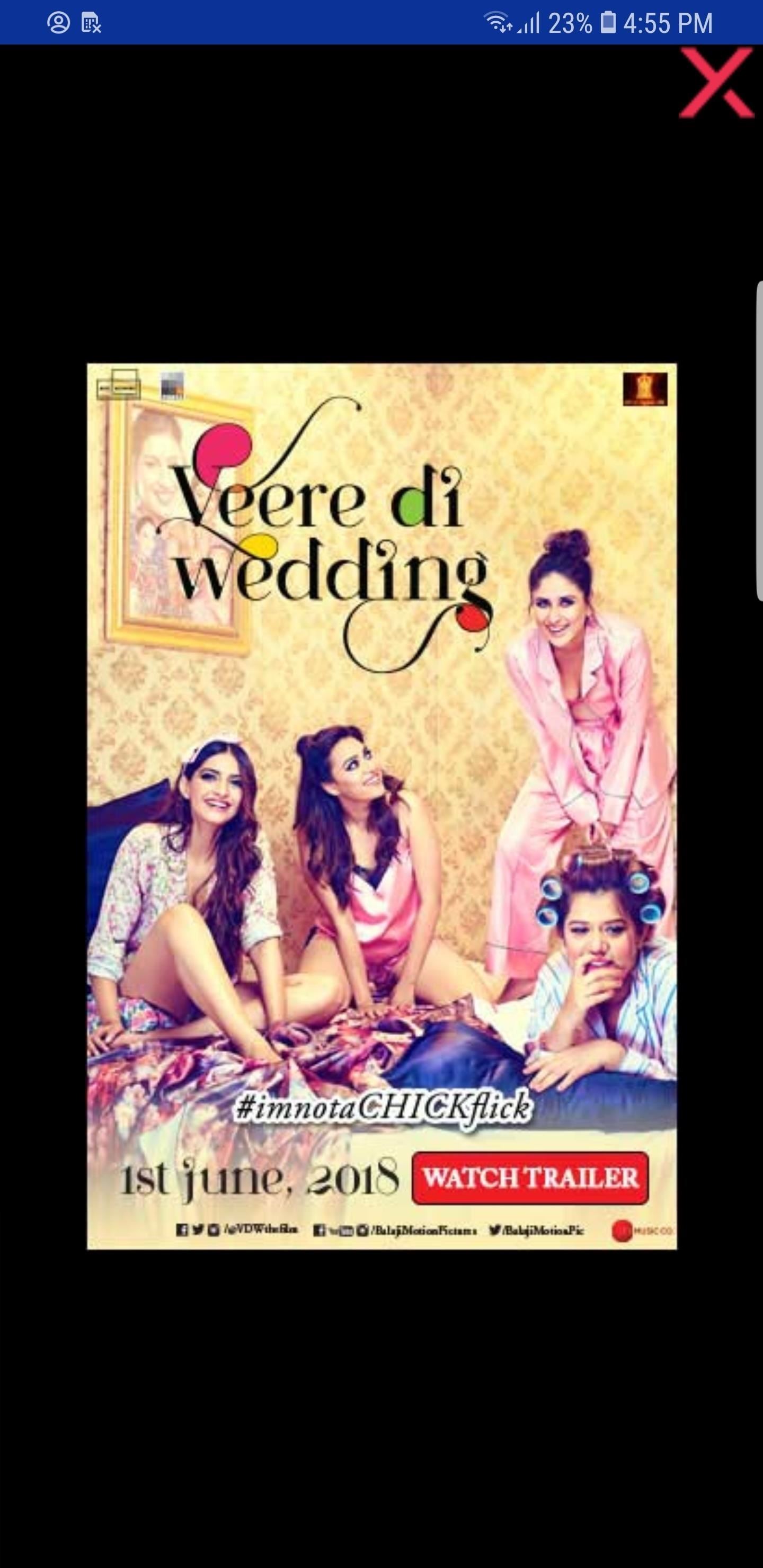




No comments